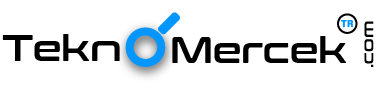Windows 11 masaüstünüzü evinizin içinde başka bir odada mı kullanmak istiyorsunuz? Oraya yürümek yerine, telefonunuzdan veya tabletinizden uzaktan erişebilirsiniz. Ancak önce, bilgisayarınızda Uzak Masaüstü’nü etkinleştirmeniz gerekir.
Uzak Masaüstü Nasıl Çalışır?
Bir uzaktan erişim aracı kullanarak bilgisayarınıza bağlanmak ve erişmek için Windows 11’deki Uzak Masaüstü özelliğini kullanabilirsiniz. Bundan sonra, indirmeleri kontrol etme, uygulama yüklemeleri ve hatta bilgisayarınızdan dosya kopyalama gibi basit görevleri gerçekleştirebilirsiniz.
Uzak Masaüstü’nü yalnızca ağ düzeyinde güvenli bir oturum açma katmanı görevi gören Ağ Düzeyinde Kimlik Doğrulama ile ev ağınızda kullanmanızı öneririz. Bu nedenle, uzaktaki bilgisayara erişmeden önce ağda kimliğinizi doğrulamak için Windows kullanıcı hesabı parolanızı kullanmanız gerekir.
Windows 11 ‘de Uzak Masaüstü’nü Açın
Açmak için “Başlat” düğmesini tıklayın ve sabitlenmiş uygulamalardan “Ayarlar”ı seçin. Alternatif olarak, Ayarlar uygulamasını hızlı bir şekilde başlatmak için klavyenizdeki Windows+i tuşlarına basın.
Sol kenar çubuğunda “Sistem”i seçin ve sağ taraftan “Uzak Masaüstü”nü seçin.

“Uzak Masaüstü” tikini kaydırarak aktif edin.
Kullanıcı Hesabı Denetimi (UAC) isteminde “Evet”i seçin ve açılan pencerede “Onayla” düğmesine tıklayın.

Ardından, anahtarın yanındaki açılır düğmeyi seçin.
“Cihazların Ağ Düzeyinde Kimlik Doğrulama Bağlantısını kullanmasını gerektir (Önerilen)” kutusunu işaretleyin. Bu seçeneği etkinleştirdikten sonra, yerel ağda kimliğinizi doğrulamak için uzak bilgisayarın Windows kullanıcı hesabı parolasını eklemeniz gerekir. Yalnızca başarılı kimlik doğrulamasından sonra Windows oturum açma ekranını göreceksiniz.
UAC isteminde “Evet”i seçin ve Uzak Masaüstü’nü kullanmak için bu ekstra güvenlik katmanını etkinleştirmek için “Onayla” düğmesini seçin.
Bilgisayarınıza Erişmek için Uzak Masaüstü Uygulamasını Kullanın
Bilgisayarınızı uzaktan kullanmak için herhangi bir ücretsiz uzaktan erişim aracını deneyebilirsiniz. Ancak yalnızca birkaçının mobil uygulaması vardır. Windows, macOS, Android, iPhone ve iPad‘de bulunan Microsoft’un Uzak Masaüstü uygulamasını kullanarak Uzak Masaüstüne nasıl erişileceğini göstereceğiz.
Uzak Masaüstü uygulamasını açın ve sağ üst köşedeki artı (+) simgesine dokunun.
Ardından, PC Adınızı ve Windows kullanıcı hesabı ayrıntılarınızı yazın. Ardından, “Pano”, “Mikrofon”, “Depolama” ve diğerleri gibi diğer seçenekleri açabilirsiniz.

Tüm değişiklikleri tamamlamak için sağ üst köşedeki “Kaydet”e basın.
Bundan sonra, bir uzak masaüstü oturumu başlatmak için PC adınızın bulunduğu karta dokunun.
Bu o! Bir süre kullanmayı düşünmüyorsanız, Uzak Masaüstü’nü devre dışı bırakmanız gerektiğini unutmayın.