Akıllı telefonunuzdaki ve akıllı TV’nizdeki reklamlardan bıktınız mı? Hepsini engellemek için bir Raspberry Pi kullanın.
Çevrimiçi reklamların bazen web tarama deneyiminizi bozabileceği bir sır değil. Mobilde bile yanlış yerleşim planı yapılmış veya fazla yerleştirilmiş banner reklamlardan, pop-up’lardan ve diğer istenmeyen dikkat dağıtıcı şeylerden kaçmak imkansızdır. Telefon ve TV üreticileri de Android dış görünümlerine ve arayüzlerine gizlice reklamlar sızdırmaya başladı. Neyse ki, Raspberry Pi Zero (~100₺) kadar ucuz bir donanım ve Pi-Hole olarak bilinen bir parça ücretsiz yazılım ile tüm Wi-Fi veya ev ağınızda reklamları engellemenin kolay bir yolu var. Nasıl olduğunu öğrenmek için okumaya devam edin.
Nasıl çalışır?
Web sitelerinden gelen reklamları engellemenize olanak tanıyan tarayıcı tabanlı uzantıları muhtemelen zaten biliyorsunuzdur. Ancak, bu her zaman geçerli bir strateji değildir. Chrome dahil olmak üzere Android ve iOS’taki çoğu web tarayıcısı uzantıları desteklemez. Aynısı akıllı televizyonlar, oyun konsolları ve diğer tarayıcı dışı uygulamalar için de geçerlidir. Neyse ki, DNS düzeyinde bir filtre kullanarak tüm ağınızda reklamları engelleyebilirsiniz.
DNS, Alan Adı Çözümlemesi anlamına gelir. İnsan tarafından okunabilen alan adlarını (www.teknomercek.com gibi) bilgisayarların tanıyabileceği bir IP adresine dönüştürür. Yönlendiriciniz varsayılan olarak tüm DNS sorgularını internet sağlayıcınızın sunucularına iletir.
Ancak, tüm DNS isteklerini, bu kılavuzda kuracağımız reklam engelleme filtresi gibi farklı bir hedefe de yönlendirebiliriz. Ardından, ağınızdaki bir cihaz reklamcılıkla ilgili bir alanla iletişim kurmaya çalıştığında, özel DNS sunucumuz onu engeller. Bu arada, reklam amaçlı olmayan diğer alanlar, Google veya Cloudflare gibi bir yukarı akış DNS sunucusuna aktarılmaya devam edecek.
Bu yaklaşımın avantajları açıktır: Evinizdeki her cihaza reklam engelleme yazılımı yüklemeniz gerekmez. Ayrıca, yalnızca bir kez kurulması gerekir. İşlem ayrı, özel bir cihazda ve ev ağınız içinde gerçekleştiğinden, DNS’yi filtrelemek de kaynak açısından son derece verimlidir. Bunların hepsi kulağa hoş geliyorsa, bir Raspberry Pi’ye Pi-Hole nasıl kuracağınız aşağıda açıklanmıştır.
Donanım Toplama ve Raspberry Pi OS Kurulumu
Bu kılavuz için gün boyunca çalışır durumda bırakabileceğiniz bir bilgisayara ihtiyacınız olacak. DNS sorguları son derece hafif olduğundan, Raspberry Pi ailesi bu amaç için mükemmel bir seçimdir. Bu cihazlar çok az güç tüketir ve en düşük seviye Raspberry Pi Zero (~100₺) veya daha eski bir tam boyutlu Pi 3 (~250-350₺) ile bile kurtulabilirsiniz. Ayrıca eski bir dizüstü bilgisayarı veya masaüstünü bu amaç için yeniden kullanabilirsiniz. Sadece güçlü parçalar seçmediğinizden emin olun. Ayrıca bir Linux dağıtımı kurmanız gerekecek.

Raspberry Pi’nin yanı sıra, önyükleme sürücünüz olarak hizmet etmek için bir güç adaptörüne (bir akıllı telefon şarj cihazı muhtemelen işi yapacaktır) ve bir microSD karta (8GB veya daha yüksek) ihtiyacınız olacak.
Donanımı hazır hale getirdikten sonra, microSD karta bir işletim sistemi kurmanın zamanı geldi. Bu bağlantıyı bir masaüstü bilgisayarda veya dizüstü bilgisayarda ziyaret ederek ve Raspberry Pi Imager aracını indirerek başlayın. Ardından microSD kartı bilgisayarınıza takın.
Ardından, aracı kurun ve açın. İşletim sisteminiz olarak Raspberry Pi OS‘yi (Raspbian) ve sürücü listesinden microSD kartı seçin.

Gelişmiş ayarlar menüsünü getirmek için Ctrl + Shift + X tuşlarına aynı anda basın (aşağıdaki resimde). SSH‘yi Etkinleştir’e tıklayın ve bir şifre girin. Pi’de kablosuz bağlantı kullanmak istiyorsanız, Wi-Fi kimlik bilgilerinizi de buraya girmelisiniz.

Gelişmiş ayarlar menüsünü kapatın ve Kaydet butonuna basın. Uyarıyı onaylayın ve devam edin. Bu noktada araç, Raspberry Pi OS’nin bir kopyasını otomatik olarak indirecek ve microSD kartınıza yazacaktır. Bu sistem teoride işletim sistemi kurmada yaygın olarak kullanılan Rufus uygulaması ile aynı mantıkta çalışmaktadır.
Tamamlandığında, microSD kartı bilgisayardan çekin ve Pi’ye takın. Kartı açın ve açılmasını bekleyin. Bu bekleyiş birkaç dakika sürebilir. Wi-Fi ayrıntılarınızı daha önce girmediyseniz, Pi’yi bir Ethernet kablosuyla yönlendiricinize bağlamayı unutmayın.
Raspberry Pi’ye Pi-Hole Kurulumu
Raspberry Pi çalışır durumda ve şimdi tek yapmamız gereken Pi-Hole’u kurmak ve yönlendiricinizi bunun yerine DNS sorgularını yönlendirecek şekilde yapılandırmak. Ancak ondan önce yerel ağımızda Pi’nin IP adresini bulmalıyız. Bunu yapmanın kolay bir yolu, Fing gibi bir ağ tarama uygulamasıdır. Benim durumumda, IP adresi 192.168.0.107 idi (aşağıda resmedilmiştir), ancak sizin için tamamen farklı görünebilir.
Bununla, artık Raspberry Pi’ye uzaktan bağlanmak için yeterli bilgiye sahibiz. Önceki bölümde açtığımız SSH ayarını hatırlıyor musunuz? Bu, Pi üzerinde komutları farklı bir bilgisayardan veya akıllı telefondan yürütmemize izin verecek. Bu eğitim için Windows’ta PuTTY kullanacağız, ancak Android veya iOS’ta Termius gibi farklı bir SSH istemcisi kullansanız bile genel adımlar aynıdır.
Tercih ettiğiniz SSH istemcisini açın, Raspberry Pi’nizin önceki adımdaki IP adresini girin ve Bağlan veya Aç öğesine tıklayın. Görünürse güvenlik istemini kabul edin.

Oturum açmanız istendiğinde, kullanıcı adı için pi girin. Son olarak, bir önceki bölümde belirlediğiniz şifreyi kullanın.
Artık Pi-Hole’u kurabiliriz. Aşağıdaki komutu kopyalayıp SSH istemcisine yapıştırmanız yeterlidir. Ardından, yürütmek için enter tuşuna basın.

Sonunda, Pi-Hole için tek seferlik bir kurulum süreci ile karşılaşacaksınız. Ekrandaki talimatları izleyin, baştan sona varsayılan ayarları kullanabilirsiniz.
Sonunda, bir kurulum özeti ekranı ile karşılaşacaksınız. Burada IPv4 adresinizi not edin. Bir sonraki bölümde yönlendiricimizi kullanacak şekilde yapılandıracağız.
Pi-Hole’unuzu daha sonra yönetmek isterseniz, web arayüzü adresini ve şifresini de yazmayı unutmayın. Artık SSH oturumunu kapatabilirsiniz.
Yönlendiriciyi Pi-Hole Kullanacak Şekilde Yapılandırma
Bu noktada önceki bölümlerden başarılı bir Pi-Hole kurulumuna sahip olmalısınız. Bu son bölümde, yönlendiricimizi gelecekteki tüm DNS sorgularını Pi-Hole’a gönderecek şekilde yapılandıracağız. Yönlendiricinizin markasına ve modeline bağlı olarak tam adımlar değiştiğinden, bu biraz zor olabilir. Bununla birlikte, TP-Link gibi büyük markaların, DNS ayarlarının nasıl yapılandırılacağını ayrıntılandıran destek sayfaları vardır.

Yukarıdaki ekran görüntüsünde görebileceğiniz gibi, yönlendiricinizin DNS sunucu girişlerini daha önce Pi’mizin IP adresiyle değiştirmeniz yeterlidir. Bu, tüm sorguların bizim için reklamcılıkla ilgili alanları filtreleyecek olan Pi-Hole’umuza gönderilmesini sağlayacaktır.
Hazır buradayken, Raspberry Pi’niz için de statik bir IP ayarlamalısınız. Bu, yönlendiricinin Pi’nizin mevcut IP adresini farklı bir cihaza atamamasını sağlayacaktır. Bu olursa, DNS sorgularınız çözülemez ve internet bağlantınız yokmuş gibi görünür. Bu sayfaya giderek adım adım talimatları uygulayabilir ya da yönlendirici üreticinizin destek sayfalarına bakabilirsiniz.
Herhangi bir nedenle yönlendiricinizin yönetim paneline erişemezseniz, her bir cihazdaki DNS ayarlarını manuel olarak da değiştirebilirsiniz. Bir kez daha, bu, cihazınızın işletim sistemine ve sürümüne bağlı olarak değişebilir. Windows 11’de bunu Ayarlar > Ağ ve İnternet > Wi-Fi > Bilinen ağları yönet > Ev ağınız altında bulabilirsiniz . Her iki DNS girişini de aşağıdaki ekran görüntüsünde gösterildiği gibi Pi’nizin IP adresiyle değiştirin.
Android’de DNS Sunucuları Nasıl Değiştirilir?
Android cihazınızın varsayılan DNS sunucularını değiştirmek için Ayarlar > Ağ ve İnternet > Wi-Fi bölümüne gidin. Ardından, ağın adına uzun dokunun, Ağı değiştir öğesine ve Gelişmiş seçenekleri göster öğesine dokunun. Son olarak, IP ayarlarını Statik olarak değiştirin ve önceki IP adresini girin.
Pi-Hole Tüm Reklamları Engeller mi?
Pi-Hole, DNS düzeyinde reklamcılıkla ilgili web sitelerini engellemek için bilinen etki alanlarından oluşan bir veritabanına başvurur. Öte yandan, reklam engelleme uzantıları, bir web sayfasını yükledikten sonra reklamlarla ilgili kodu manuel olarak filtreler. Her iki yaklaşım da işe yarar, ancak YouTube reklamları gibi belirli karmaşık durumlarda uzantılar daha iyi bir iş çıkarabilir.
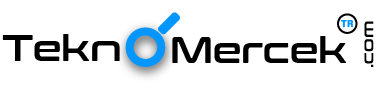











sitenizi takip ediyorum makaleler Faydalı bilgiler için teşekkürler