Bir telefondan diğerine geçmek, okul değiştirmek veya yeni bir şehre gitmek kadar travmatik olabilir. Geçişi daha az acı verici hale getirmek için Android’i yedeklemek ve geri yüklemek için Google One ‘ı kullanabilirsiniz.
Google One nedir?
Her Google hesabı, Gmail, Google Drive ve Fotoğraflar arasında paylaşılan 15 GB depolama alanı içerir. Google’a göre , boş alanınızı tüketmeyen tek dosyalar “Yüksek Kalite” de depolanan fotoğraf ve videolarla birlikte “Benimle Paylaşılan” öğelerdir. Google Play’de satın aldığınız hiçbir medya, boş alanınızı kullanmaz.
Aylık veya yıllık ücret öderseniz ek Google One depolama alanı alabilirsiniz. Ağustos 2018 itibarıyla depolama kapasitesini 100 GB’tan 30 TB’a çıkarabilirsiniz. Diğer avantajlar arasında müşteri desteği, aile paylaşımı (altı kişiye kadar), Google Store avantajları ve özel indirimleri yer alır.
Aşağıdaki planlar arasından seçim yapabilirsiniz:
- 100 GB: ayda 12 tl veya yıllık 121 tl
- 200 GB: ayda 18 tl veya yıllık 180 tl
- 2 TB: aylık 60 tl veya yıllık 600 tl
- 10 TB: aylık 60 Türk lirası
- 20 TB: aylık 1210 Türk lirası
- 30 TB: aylık 1810 Türk lirası
Google One uygulamasını Google Play’den ücretsiz olarak indirip yükleyebilirsiniz . Ancak, uygulamayı açtığınızda bir abonelik seçmeniz istenir. Ücretsiz 15 GB plana sadık kalmak istiyorsanız bu uygulamayı kullanamazsınız.
Google One Kullanarak Android Cihazınızı Yedekleme
Kurulumdan sonra, Google One uygulamasını ilk kez başlattığınızda sizden “Multimedya Mesajları”, “Fotoğraflar ve Videolar” ve “Hücresel Verileri Kullanarak Yedekleme” için üç geçiş yapmanızı ister. Bunları tercihlerinize uyacak şekilde etkinleştirin. Google One, varsayılan olarak “Cihaz Verileri” seçeneğini etkinleştirir.
İşiniz bittiğinde “İleri” ye dokunun.
Bir izin istemi görünür. Fotoğraflarınıza, medyanıza ve dosyalarınıza “Fotoğraflar” erişimi vermek için “İzin Ver” e dokunun.
Uygulama, varsayılan olarak Giriş sekmesi açık olarak yüklenir. İlk gördüğünüz öğe “Aygıt Yedekleme” kartıdır.
Telefonunuzun medyasını geçerli durumuna kaydetmeye hazırsanız, “Şimdi Yedekle” ye dokunun. Değişiklik yapmak istiyorsanız (şimdi veya daha sonra), “Ayrıntılara Bakın” a hafifçe vurun.
“Ayrıntılara Bak” a dokunduysanız, aşağıdaki ekranda yedekleme ayarlarını değiştirebilirsiniz. Gerekirse, “Cihaz Verileri”, “Multimedya Mesajları veya“ Fotoğraflar ve Videolar ”seçeneklerini açın veya kapatın. Ayrıca “Hücresel Verileri Kullanarak Yedekleme” seçeneğini açabilir veya kapatabilirsiniz.
İşiniz bittiğinde, “Şimdi Yedekle” ye hafifçe vurun.
Gelecekte, mevcut ayarlarınızı korumak istiyorsanız, ana sayfadaki “Şimdi Yedekle” ye dokunmanız yeterlidir.
Google One’ın telefon üreticisinin manifatura uygulaması aracılığıyla gönderilen medyayı otomatik olarak yedeklemediğini unutmayın. Takılı ortamları manuel olarak “Fotoğraflar ve Videolar” yedekleme seçeneğini etkinleştirdiyseniz otomatik olarak yedeklenen Google Fotoğraflar’a kaydetmeniz gerekir.
Ancak, Google’ın Mesajlar uygulamasını varsayılan mesajlaşma istemciniz olarak kullanırsanız, Google One her şeyi otomatik olarak yedekler.
Dolayısıyla, daha önce Samsung’un uygulamasını çıkartmalar ve videolar gibi medyayı metin yoluyla göndermek için kullandıysanız, Google’ın istemcisini yükleyebilir ve bu medyayı yedeklemek için varsayılan olarak ayarlayabilirsiniz. Yine de Google One yedeklemesinden geri yükleme yapana kadar her iki istemcideki medyayı görmezsiniz.
Google One Kullanarak Cihazınızı Geri Yükleme
Eski bir telefondan taşınıyorsanız veya hasarlı bir birimi değiştiriyorsanız , Google hesabınız için otomatik yedeklemeleri ve geri yüklemeleri etkinleştirdiyseniz Android’in kurulum işlemi zaten bir geri yükleme seçeneği içerir . Cihazınız için oluşturulan yedeklemeye dokunun. Ardından, uygulamalar, arama geçmişi, cihaz ayarları ve mesajlar dahil olmak üzere telefona geri dönmek istediğiniz yedek öğeleri seçin ve ardından “Geri Yükle” ye dokunun.
Cihazınız çalışır durumdayken Google One uygulamasını açın. “Device Backup” kartının altında bir “Restore” kartı görebilirsiniz. Bunu yaparsanız, başlamak için “Yedeği Geri Yükle” ye dokunun.
Bir “Geri Yükle” kartı görmüyorsanız uygulamanın araç çubuğunda “Ayarlar” a dokunun. Ardından, “Depolama Ayarları” bölümündeki “Yedeğinizden Geri Yükle” ye dokunun.
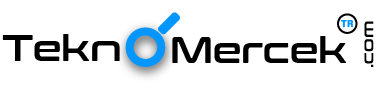











Google one kullanmasam da nasıl yedekleneceğini öğrenmemiz iyi oldu ne zaman kullanacağımız belli olmaz sonuçta çok faydalı hocam teşekkürler.
Google One tercih etmiyorum. Bana Google verdiği 15GB yeterli geliyor. Google göre Yüksek kaliteli fotograf ve videolar yer kaplamıyor. demişsiniz.Doğru mu? kaynak var mı? yoksa tam tersimi oluyor?
google drive başlarda yetiyordu ama şu an yeterli gelmiyor o yüzden google one kurtarıcı oldu.