Bu korkunç çağrı destek istemeye gelmeden önce uzun sürmeyecek. “Başlattığım e-postanın taslağını bulamıyorum!” “Neden Skype araması yapamıyorum?” “Konuşmacım, farem, klavyem çalışmıyor!” Sizden gelmenizi isteyecekler sorunu çözmek ya da bir düzeltme için konuşmak isteyecekler. Mümkün olan en kısa sürede bu etkinliklerin ikisi de muhtemelen günün birkaç saatini alacaktır.
Ama bir çözüm var. Hem siz hem de sorunlu akrabanız Chrome tarayıcısını kullanıyorsa (veya bir Chromebook’a sahipseniz), sorunu çözmek veya ne yapmaları gerektiğini göstermek için bilgisayarlarının geçici kontrolünü kolayca elde etmek için Chrome Uzaktan Kumanda uygulamasını kullanabilirsiniz. PC’ler, Mac’ler, Linux sistemleri ve Chromebook’lar için kullanılabilir; iOS ve Android için ayrı uygulamalar da var .
Başka Bir Bilgisayar Üzerinden Paylaşma
 |
| Chrome Uzak Masaüstü |
Daha az teknik olarak eğimli bir arkadaş veya akrabaya yardım ediyorsanız, ihtiyacınız olacak ilk ikisi (“Uzaktan Yardım” alt başlığı altında görünür). Onlara hediye etmeden önce Chrome Remote Desktop’ı sistemlerine yükleyebilecek kadar akıllı olduğunu varsayalım, telefona girin ve büyük yeşil “Paylaş” düğmesine basmalarını söyleyin. (İlk kez kullanıyorlarsa, önce Chrome Uzaktan Masaüstü Ana Bilgisayar Yükleyicisini indirmeye yönlendirin. Bu tek seferlik bir işlemdir :)
Yeşil “Paylaş” düğmesine tıkladıklarında, 12 basamaklı rasgele oluşturulmuş bir sayısal kod elde edecekler. Bu, “Erişim” düğmesine tıklamanızın ipucu. Arkadaşınız veya akrabanızla görüşün ya da kimin cihazına erişmek istiyorsanız çıkan sayısal kodunu alın ve açılır kutuya yazın. Diğer kişi “[e-posta adresi] ‘nin bilgisayarınızı görmesine ve kontrol etmesine izin vermek ister misiniz?” Sorusunu soran bir kutu alır. Paylaşma veya İptal Etme seçeneğine sahiptir.
Paylaş’ı seçtiklerini varsayarsak, artık bilgisayarlarını kontrol edersiniz. Diğer kişi kontrolünü asla kaybetmez, ancak Skype’ı nasıl kuracaklarını veya yanlışlıkla sildikleri e-postaları bulmalarını göstermek de dahil olmak üzere bilgisayarınızdan yapabilecekleri her şeyi yapabilirsiniz.
Ekran paylaşıldığı sürece, hem sizi hem de o gerçeği hatırlatan küçük bir kutu olacak. Birkaç dakika sonra, istemci sistemde tıklanacak veya bağlantı kaybedilecek bir “zaman aşımı” uyarısı olacak. Bu bir güvenlik özelliğidir, ancak uzun bir oturumdaysanız rahatsız edici olabilir.
Bunun bir yolu var, ancak yalnızca bazı durumlarda işe yarayacak. İlk Uzak Masaüstü penceresinde “Kendi bilgisayarınıza herhangi bir yerden bağlanın” olduğunu unutmayın. Bu “Başlayın” düğmesine tıklayın. Uzak bağlantıları etkinleştirmeniz ve güvenlik için bir PIN girmeniz istenir. Bunu yaptıktan sonra, Uzak Masaüstü’nü başka bir bilgisayardan, Uzaktan Erişim’e gidip, Bilgisayarlarım listesinde sistemi bularak, tıklayarak ve PIN’i girerek kullanabilirsiniz. O zaman zaman aşımı olmaz. Ancak, bir büyük uyarı var. Her iki sistemde de aynı Google hesabını kullanıyor olmalısınız.
 |
| Google ile uzaktaki-bir bilgisayara nasıl erişilir? |
Mobilde Erişim Kurma
Chrome Uzaktan Masaüstü’nün mobil sürümleri de uygun uygulamayı indirdikten sonra sorunsuz bir şekilde çalışır. Ancak, tüm müşteri ekranını telefonunuzda göremeyeceğinizi unutmayın; Ekranı kaydırmanız gerekecek ve bu durum işleri biraz zorlaştırabilir.
Kuşkusuz, Uzak Masaüstü için arayüz daha iyi olabilirdi. Google nihayet bu mesajı alıyor olabilir ama şu an için bir beta sürümü var. İşinizi halledebilmeniz için yukarıdaki talimatlar en iyi yoldur.
Chrome Uzaktan Masaüstü, yalnızca uzaktan erişim yazılımı değildir. Örneğin, Windows’un kendi Uzak Masaüstü uygulaması vardır ve Mac’ler bir Ekran Paylaşımı özelliği sunar. Ayrıca dışarıda başka uygulamalar da var. Ancak, Chrome Uzaktan Masaüstü, kişilerin platformlar arası platformları çok az bir çaba ile paylaşmasını kolaylaştırır.


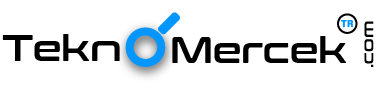












Güzel ve faydaki bilgiler , birseyi merak ettim bağlanıldığında görebiliyormusunuz yoksa kötü niyetli kişiler tarafından kullanılabilir
Bizde öyle düşünüyoruz. Değerli yorumunuz için teşekkür ederiz.